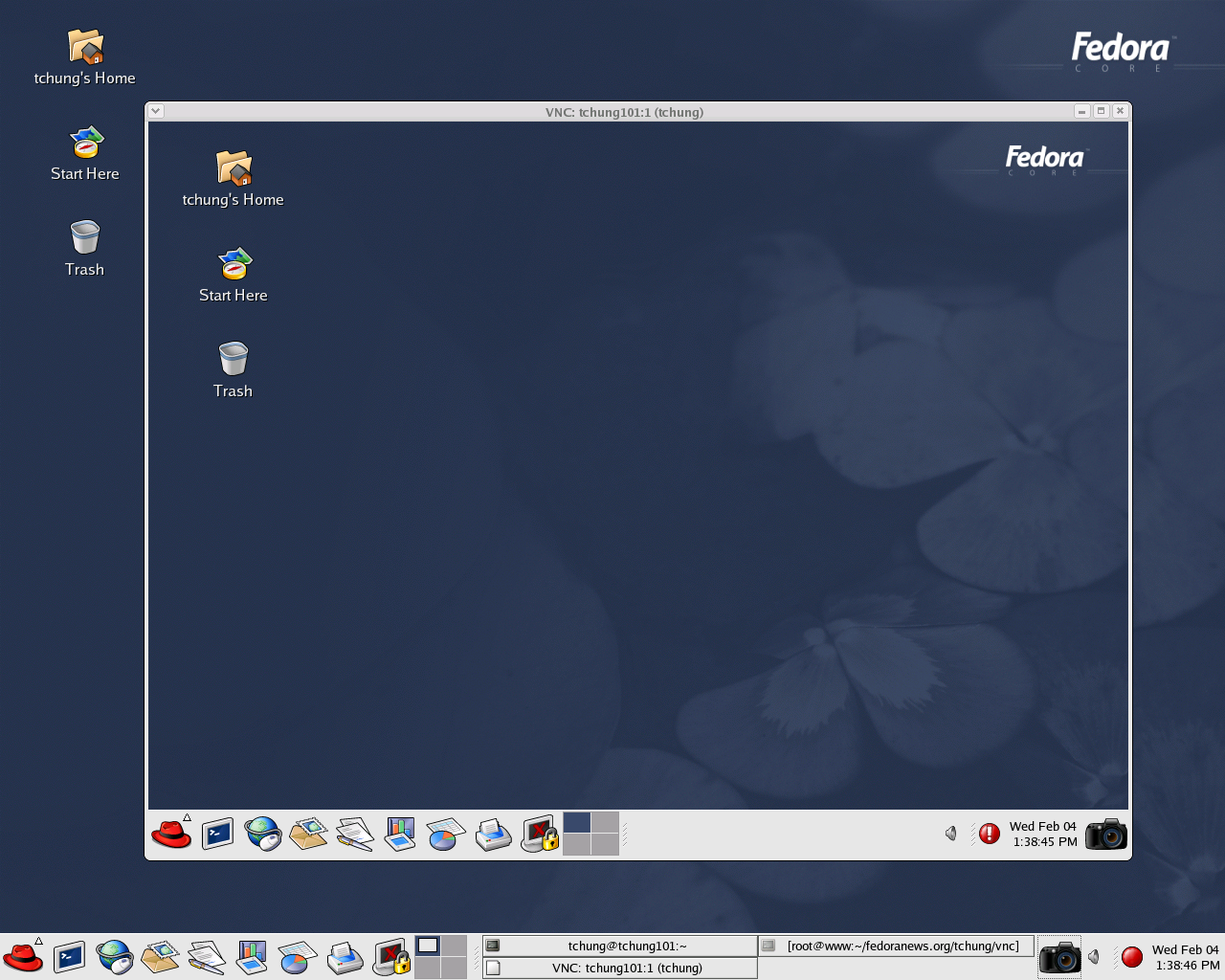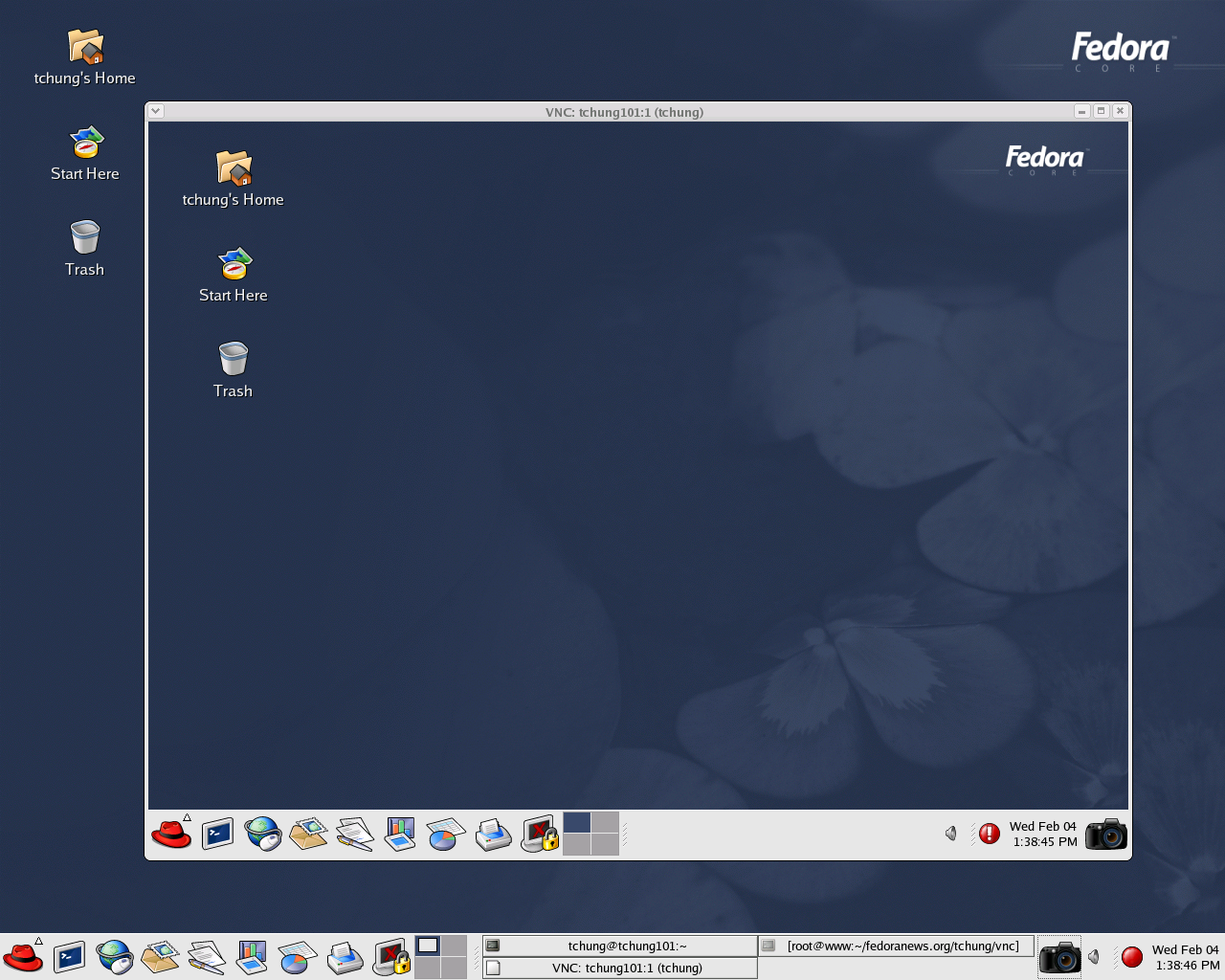
El original de este artículo lo he publicado en el portal
Hoytecnología, donde escribo un blog paralelo a este.
¿Te imaginas poder ver tu ordenador de casa desde la oficina?. Seguramente muchos tienen cierta curiosidad por saber cómo van sus descargas de la "mula", o consultar algún documento alojado en su ordenador sobremesa de su casa. Todo eso es posible y está al alcance de la mano de cualquiera gracias a la tecnología VNC.
VNC quiere decir "computación en red virtual", y es software libre. Existen programas de VNC para los distintos sistemas operativos como Mac, Linux o Microsoft Windows.
Mi interés por el VNC surgió debido a los problemas informáticos de mi madre, que vive a 500 Kms. Este año me he pasado horas al teléfono con ella, para intentar solucionar algunos de sus dolores de cabeza informáticos, pero ya sabéis que intentar ayudar a una persona con escasos o nulos conocimientos puede ser realmente difícil. ¿La solución?, VNC, por medio de este software puedo ver en mi pantalla lo que mi madre tiene en su ordenador, ella levanta sus manos del teclado y ¡voilá! YO tomo el control de su equipo, reparo lo que sea, o bien le explico cómo hacer algo.
Al principio me resultó costó algo de trabajo, pero era por que soy algo perezoso para leer documentación (cosa que finalmente hice), esta mañana, en mi oficina, entré en el ordenador de casa y le gasté una pequeña broma a mi esposa, con el programa de dibujo "Paint" escribí: "Mira en la impresora", y allí, en la bandeja de salida había una hoja que había impreso para ella. Todo eso lo hice remotamente, además, lo hice con mi portátil (que tiene Linux como único sistema operativo).
¿Qué necesitáis para usar VNC?
1- Un programa de VNC, que podéis encontrar en el área de descargas de hoytecnología, o haciendo click en este enlace. De los programas que tenemos para vosotros os sugiero que uséis: TightVNC.
2- Necesitáis saber la IP del ordenador al que queréis conectares. La IP es la dirección de ese ordenador en internet, podéis saberlo entrando (desde el ordenador al que queréis acceder) en esta dirección.
3- Deberías establecer una contraseña en el equipo destino.
4- Deberías abrir un puerto si es que estás usando un router, el puerto por defecto que suelen usar los programas de VNC es el 5900, eso sí, para abrir ese puerto tendrás que mirar en el manual de tu router cómo hacerlo. Si estás usando un módem no necesitaras hacerlo. Y si usas un firewall (deberías) configúralo para que autorice el tráfico del VNC por ese puerto.
Con estas cosas en mente podrás controlar tu ordenador de casa mientras estás en la playa de vacaciones, o bien ayudar a algún amigo con problemas de informática sin que tengas que desplazarte (lo cual es muy útil para todos los pardillos que estamos dando asistencia técnica a familiares y amigos).
Más información.
VNC en Wikipedia.
TightVNC.
Tutorial de VNC.